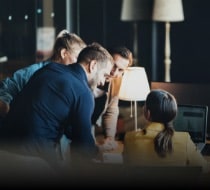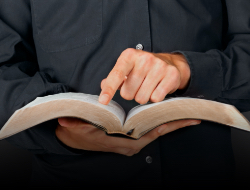Windows 11 brings a host of new features and a fresh interface, but it also comes with an unwelcome addition: ads. Whether they’re in the Start Menu, on the lock screen, or embedded in various apps, these ads can be annoying and intrusive. If you’re looking to create an ad-free experience on your Windows 11 device, follow these simple instructions to disable ads.
Ads in Windows 11 Start menu
While it may seem like the Start menu doesn’t have much space for ads, Windows 11 has found a way to incorporate them into this essential component of the operating system. These ads can appear as suggested apps or recommended content, and while they may seem harmless, they can be distracting and unwanted. Some of these ads constantly vying for your attention every time you open the Start menu include Candy Crush, TikTok, or ESPN.
To disable Start menu ads in Windows 11:
- Open the Start menu and go to Settings.
- Click on Personalization and then select Start.
- Toggle off “Show recommendations for tips, shortcuts, new apps, and more.”
To further customize your Start menu, you can also disable the “Show recently added apps” option and unpin any unwanted or unnecessary apps from the Start menu. This will help create a more streamlined and personalized experience.
Ads from File Explorer
Another common place for ads in Windows 11 is the File Explorer, where they can appear as suggested OneDrive files or recommended cloud storage options. These ads may seem useful at first glance, but they can quickly become annoying and intrusive. To disable these ads:
- Open File Explorer by clicking on the folder icon in the taskbar or by pressing “Windows + E” on your keyboard.
- Click on the three dots in the top right corner and select Options.
- In the Folder Options menu, navigate to the View tab.
- Under Advanced settings, scroll down to “Show sync provider notifications” and uncheck the box next to this option.
Ads in Microsoft Edge
Microsoft Edge is the default browser for Windows 11 and comes with its fair share of advertisements, including sponsored content on the new tab page. To disable these ads:
- Open Microsoft Edge and click on the three dots in the top right corner.
- Select Settings from the drop-down menu and go to Privacy, search, and services.
- Under the Services section, disable “Shopping,” notifications from “Discover,” and related matches on “Find on page.”
- You can also set limits on the data websites can track by enabling “Strict” under the Tracking prevention section.
Remove diagnostic data collection
Windows 11 has a built-in setting to collect diagnostic data from your device, which can improve the overall user experience. However, this feature also allows Microsoft to show targeted ads based on your usage patterns. To disable this feature:
- Open the Settings menu and click on Privacy and Security.
- Under Diagnostics & feedback, toggle off “Tailored experiences.”
Disabling intrusive ads from your Windows 11 device is just the beginning of creating a cleaner, more productive computing environment. If you want to maximize your productivity with your operating system, managed IT services providers can help optimize your device’s performance. Give us a call today to learn more about our services and how we can help you get the most out of your Windows 11 experience.